Version française de ce document
Configuring the Worker Compensation Benefits Options for Canadian Payroll
OBJECTIVE
When processing payroll, workers compensation costs must be calculated and processed for most employees. In maestro*, there are two methods for processing workers compensation:
- Payroll
- Projects
The purpose of this document is to provide guidance on the setup of each method so that companies may determine the best processing option for their needs.
Summary
To access a specific topic, click on the hyperlink:
- Manage Worker Compensation (W/C - CSST) from the Payroll Module
- Manage Worker Compensation (W/C – CSST) from the Project Time Module
Steps
Manage Worker Compensation (W/C – CSST) from the Payroll Module
In companies where employees always work in the same province, with the same workers compensation rate, Maestro recommends that you set up workers compensation from the payroll system.
When the workers compensation costs are calculated by the payroll system, they are calculated as part of the total “fringes” or “burdens” in the project cost. This total burden or fringe amount is then posted into the projects where the employee’s worked hours are posted, as per the payroll hours entry.
To calculate workers compensation during payroll processing
In order for this method to work, the W/C – CSST Processing option must be activated. Once activated, maestro* reads the workers compensation rate for each employee in the following order:
- Employee file
- Employee work category
|
|
This method is recommended if a single rate applies per employee. If the employee has more than one rate of W/C to be applied, configure the Work compensation from projects. |
Configuration Requirements in Payroll
Enable the Worker Compensation Calculation from Payroll
|
maestro* > Time Management > Maintenance > Payroll > Configuration |
- On the left, under Payroll, click General, then, on the right, complete these fields :
Field
Action
W/C – CSST Processing
Select the field to activate the worker compensation calculation. If unchecked, this indicates that the workers compensation will be calculated in the Projects.
W/C – CSST Calculation
Set the amount to be used for the Worker compensation for employees with an annual base.
Select the Maximum value to stop the employee contributions to W/C-CSST once the maximum insurable amount is reached.
- Click Save then close the window.
Define Worker Compensation Information in the Government Tables
There must be a tax table to manage the provincial payroll tax for each province where the employees reside.
Once in the Government tables window, you can access the worker compensation table to enter an annual maximum or to create a new rate code to be used in calculating worker compensation according to project activities.
|
|
The Define W/C – CSST window is also accessible from Time management > Maintenance > Time management. |
Define the Government Tables
|
maestro* > Time Management > Maintenance > Payroll > Government Tables |
- For each province, in the Safety board section at the bottom, complete the required information.
Field
Action
Source
Select the desired source. Available values:
W/C Max
Uses increases in the gross provincial earnings less the exclusions in taxable benefits defined in Government Tables to determine the W/C-CSST contribution and to apply the maximum amounts.
The W/C-CSST is calculated based on the provincial salary to which the bonuses and deductions that affect the W/C-CSST are added.
Provincial
Only uses increases in the gross provincial earnings (without applying the exclusions in taxable benefits defined in Government Tables) to determine the W/C-CSST contribution and to apply the maximum amounts.
Federal
Only uses increases in the gross federal earnings (without applying the exclusions in taxable benefits defined in Government Tables) to determine the W/C CSST contribution and to apply the maximum amounts.
Remittance Account
General ledger account to which Worker Compensation or Commission de la sécurité et santé au travail (W/C - CSST) remittances are posted.
NOTE: If the W/C – CSST is posted with the payroll, the remittance account must be the same as the account specified, in the Provision Account field in the W/C – CSST Provision section.
- For the province of Quebec, complete the section W/C – CSST Provision.
- To define a new worker activity compensation maximum, click the W/C – CSST button. For more information about defining rates and maximums, refer to the section entitled Worker compensation maximum and rate tables.
- Click Save then close the window.
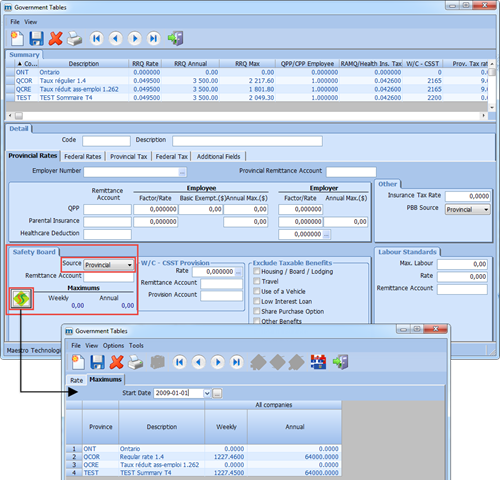
Define the Worker compensation maximum and rate tables
There must be worker compensation rules established for each province of residence for employees, and for each of those provinces where you are required to pay worker compensation.
A table is created to manage the annual and weekly maximum calculation amount.
|
|
Information about provincial maximum salary is available from your local Workers Compensation Board or on their website |
Define a maximum salary
- Access the Government tables window.
- In the Start date field, enter a date after which the maximum amount comes into effect.
The Start date provides the ability to reprint W/C – CSST reports based on past amounts. The insurable wages posted in the report depends on the start date.
- Under the main heading All companies, enter a maximum amount under Weekly or Annual, as required by the Worker Compensation rules for the province.
- Click Save then close the window.
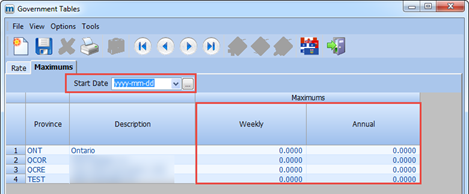
Do not complete the Rate tab when the Worker compensation is calculated by the Projects.
Define a default Worker Compensation rate by Employee Work Category
|
maestro* > Time Management > Maintenance > Payroll > Define Work Categories |
If the company has the same worker compensation rate for a group of employees, it is best to define the worker compensation rate within a work category. This simplifies the management of the rate, as it can be changed in one place to effectively change the rate for all employees assigned to that work category.
- Under the Main fields tab, in the W/C – CSST rate field, enter the desired rate.

- Under the Category Accounts tab, in the W/C-CSST field, enter the general ledger account to which W/C – CSST expenses or W/C-CSST clearing account entries are posted.
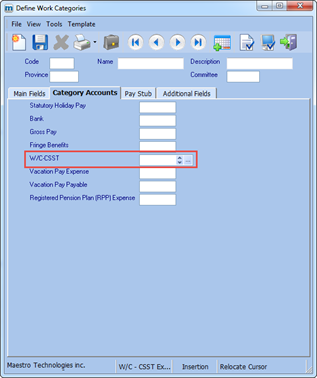
- Click Save then close the window.
Define a Worker Compensation Rate by Employee
|
maestro* > Time Management > Payroll > Employees > Employee Management |
If a company has multiple workers compensation rates that vary by employee, the rate can be established directly in the employee file. While this sometimes generates maintenance work when the rates need to be modified, maestro*’s export/import feature can greatly simplify this maintenance.
- Select an employee, then, click Payroll Information tab.
- Under the Payroll Information tab, in the Miscellaneous section, enter the rate for the employee.
- Click Save then close the window.

Define the Worker Compensation Calculation Periods
|
maestro* > Time Management > Maintenance > Payroll > Define Committees |
The Define Committees option is used to define the period basis of the calculation to be used for the worker compensation calculated values. The worker compensation can be calculated on a weekly or annual basis.
- For each committee, under the Main Fields tab, in the Miscellaneous section, select the W/C – CSST calculation periods for the committee.
The basic weekly calculation applies only for the Quebec CCQ committee.
- Click Save then close the window.
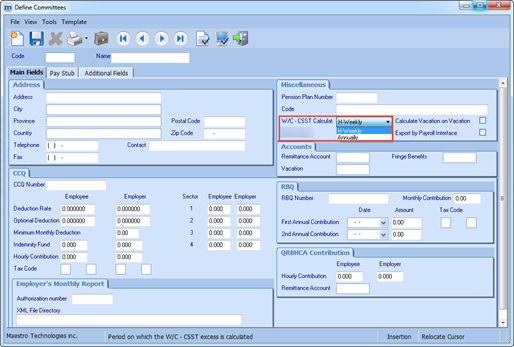
Recognition of the Worker Compensation (W/C – CSST) in the Payroll
If the W/C-CSST is calculated in the payroll module, the W/C-CSST entries are generated automatically during the Payroll Calculation phase. The user must then perform the Transaction Transfer function.
During payroll calculation, the following transaction is created for all provinces:
|
Description |
Debit |
Credit |
|---|---|---|
|
The W/C-CSST transaction affects the W/C- CSST expense account or the fringe benefits account defined in Define Work Categories in the Category Accounts tab. |
X |
|
|
The offset affects the W/C-CSST payable account defined in the Provincial Rates tab in the Safety Board section, depending on the province. This section is available in Government Tables. |
|
Y |
In Québec, a second entry is created for the W/C-CSST provision:
|
Description |
Debit |
Credit |
|---|---|---|
|
Affects the provision account defined in the Government Tables option, W/C CSST Provision section. This section is available in the Provincial Rates tab. |
X |
|
|
Affects the provision account payable or government remittances account defined in the Government Tables option, W/C CSST Provision section. This section is available in the Provincial Rates tab. |
|
Y |
Report Available for the Worker Compensation (W/C – CSST) in the Payroll
To validate the calculated W/C – CSST values, maestro* offers the ability to print the following reports, from the payroll module:
W/C – CSST Report
|
maestro* > Time Management > Payroll > Reports > W/C - CSST Report |
This report provides a list of employee an shows information about the Gross Salary, the Insurable Earnings and any Excess amounts.
Miscellaneous Reports
|
maestro* > Time Management > Payroll > Payroll > Miscellaneous Report |
Under the Payroll Module, in the Miscellaneous Reports option, you have the ability to print reports 108 – Theoretical W/C Contributions or 109 – W/C Contribution Report.
These reports provide W/C information by employee. You can print the report for a specific period and you can choose to display the information by Weekly Salary or Cumulative.
|
|
Please note that the column labeled Rates represents an average rate for the period of the report. |
|
Reports |
Description |
|---|---|
|
108 - Theoretical W/C Contributions |
This report shows the theoretical W/C Contributions. |
|
109 – W/C Contribution Report |
This report shows the real W/C Contributions based on Payroll. |
To print these reports
- Select the report to print in the Title field, the Payroll date range, the Cumulative Data Type, then press OK.

Manage Worker Compensation (W/C – CSST) from the Project Time Module
Worker compensation rates may vary according to:
- Region
- Province
- Type of project
- Task
When a company is faced with this much variety, we recommend that the worker compensation rate be determined in the Project window, because the workers compensation rate is linked to each project activity. Maestro* manages the rate to be calculated for all hours posted to each project activity.
When workers compensation is calculated by project, the workers compensation is calculated as part of the payroll balancing process and is posted to the project as a separate entry. The worker compensation amount posted to each project activity is based on the projects and activities for a particular employee, according to the payroll hours’ entry.
The workers compensation is posted as a separate entry in each project, and not as part of the Payroll fringes / burdens, additional setup is required in the time management configuration to manage this posting.
|
|
When the W/C – CSST is managed by the Project module, remove all rates linked to the W/C – CSST in the Employee Management or in the Define Work Categories options. |
There are two methods to configure the W/C – CSST from projects, either the standard method or multi-provinces method. All steps are the same except for the configuration linked to the Province Source that will be identified in the section entitled Configuration requirements in project time module.
Configuration Requirements in Project Time Module
|
maestro* > Time Management > Maintenance > Payroll > Configuration |
To achieve this, the W/C – CSST Processing option must be deactivated.
|
|
This configuration is required to manage the CSST by projets. |
- On the left, under Payroll, click General, then, on the right, complete the following field:
Field
Action
W/C – CSST Processing
Uncheck the field to calculate the W/C – CSST by the projects.
- Click Save then close the window.
Time Management Configuration
In the Configuration - Time management window, we must establish the accounting posting for the worker compensation to be calculated.
The liability project will usually be the balance sheet, and the activity is usually the worker compensation payable activity linked to the worker compensation general ledger account. The cost group should not have a specific general ledger account attached to it.
The worker compensation cost must be posted to the expense group in each project activity where the expense is incurred. This is usually the Labor cost group.
Define the calculation and province source
|
maestro* > Time Management > Maintenance > Time Management > Configuration |
- On the left, under Time management, click W/C – CSST /Fringe Benefit
- On the right, complete the different field links to the section W/C – CSST Accounting:
- Enter the Liability Project, Activity, Group and Expense Group.
This information is used if no project, activity and group is defined in the Define W/C – CSST option for each activity. - Select the desired source in the Calculation source field.
The table below describes each available calculation source type.
- Enter the Liability Project, Activity, Group and Expense Group.
Calculation source
Description
Default
Tells maestro* to use the salary source according to the Government tables to determine the W/C - CSST source calculation.
Required if a company has multiple databases for calculating the W/C-CSST from one government table (province) to another.
NOTE: Recommended setting for all provinces outside Quebec.
Provincial**
Only uses increases in the gross provincial earnings (without applying the exclusions in taxable benefits defined in Government Tables) to determine the W/C-CSST contribution and to apply the maximum amounts.
Federal**
Only uses increases in the gross federal earnings (without applying the exclusions in taxable benefits defined in Government Tables) to determine the W/C-CSST contribution and to apply the maximum amounts.
W/C – CSST**
Uses increases in the gross provincial earnings less the exclusions in taxable benefits defined in Government Tables to determine the W/C-CSST contribution and to apply the maximum amounts.
The W/C-CSST is calculated based on the provincial salary to which the bonuses and deductions that affect the W/C-CSST are added.
Worked Hours
USA usage only
**If the Calculation Source selected is not Default, then maestro* does not consider the W/C Calculation source that is defined in the Government Tables option.

- On the right, in the Province source field, select the desired Province source.
The table below describes each province source type that is available. This information is used to calculate the Workers Compensation maximum amount.
Province source
Description
Province related to payroll
Default value. The W/C maximum is calculated based on the province defined in the Define Work Categories option.
Province related to W/C – CSST Activity
Used to calculate the W/C maximum based on the province defined in the Define W/C – CSST activity.
This choice indicates that the W/C – CSST is calculated by multi-province.

- Click Save then close the window.
Define the W/C – CSST Activities
|
maestro* > Time Management > Maintenance > Time Management > Define W/C - CSST |
The Define W/C - CSST function is used to create W/C - CSST activities and to maintain maximum rates based on an effective date. The rates, maximums, projet, activity and group defined in this window, are used for the W/C – CSST Recognition.
- Complete the information and Save. For more information on using this function, refer to the Define W/C – CSST option help topic.
Check the Liable field to calculate the W/C – CSST and to enter a rate. For employees who are exempt from W/C-CSST, the liable field should not be checked.
The province is mandatory only if the Province source field defined in the Configuration is set to Province related to W/C – CSST Activity.
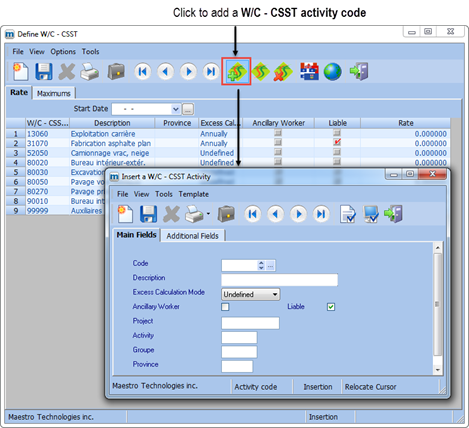
Define Worker Compensation Information in the Government Tables
There must be a tax table to manage the provincial payroll tax for each province where the employees reside.
The table below describes each source type available.
|
Source |
Description |
|---|---|
|
MAX W/C |
Uses increases in the gross provincial earnings less the exclusions in taxable benefits defined in Government Tables to determine the W/C-CSST contribution and to apply the maximum amounts. The W/C-CSST is calculated based on the provincial salary to which the bonuses and deductions that affect the W/C-CSST are added. |
|
Provincial |
Only uses increases in the gross provincial earnings (without applying the exclusions in taxable benefits defined in Government Tables) to determine the W/C-CSST contribution and to apply the maximum amounts. |
|
Federal |
Only uses increases in the gross federal earnings (without applying the exclusions in taxable benefits defined in Government Tables) to determine the W/C-CSST contribution and to apply the maximum amounts. |
Once in the Government tables window, you can access the worker compensation table to enter an annual maximum or create a new rate code to be used in calculating worker compensation in project activities.
|
|
The Define W/C – CSST window is also accessible from Time management > Maintenance > Time management. |
Define the Government tables for the Safety Board
|
maestro* > Time Management > Maintenance > Payroll > Government Tables |
- In the Safety board section at the bottom, complete the required information.
Field
Action
Source
Select the desired source. Refer to the table above to make your selection.
Remittance Account
General ledger account to which Commission de la sécurité et santé au travail (W/C - CSST) remittances are posted.
NOTE: If the W/C - CSST is posted by the payroll module, the remittance account will be identical to that specified in the provision account specified in the W/C - CSST Provision section.
- For the province of Québec, complete the W/C - CSST Provision section.
- To define a new worker compensation rate and/or maximum, click the W/C – CSST button. For more information about defining rates and maximums, refer to the section entitled Worker compensation maximum and rate tables.
- Click Save then close the window.
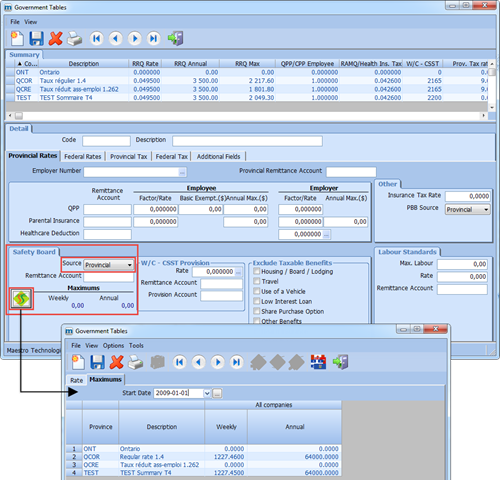
Worker compensation maximum and rate tables
There must be worker compensation rules established for each province of residence for the employees and for each of these provinces, where you are required to pay workers compensation. A table is created to manage the annual /weekly calculation maximum amount.
|
|
Information about provincial maximum salary is available from your local Workers Compensation Board or on their website |
Define maximum salary and rate tables
- Access the Government tables window. Click the Define W/C – CSST icon. The Define W/C – CSST window is displayed.
- Click the Maximums tab. In the Start date field, enter a date for when the maximum amount comes into effect.
The effective date lets you reprint past W/C CSST reports given the rate, the adjustment salary, the insurance amount, the excess and the premium displayed depend on the effective date of the rate.
- Under the main heading Maximums, enter a maximum amount under Weekly or Annual, as required by the Worker Compensation rules for the province.
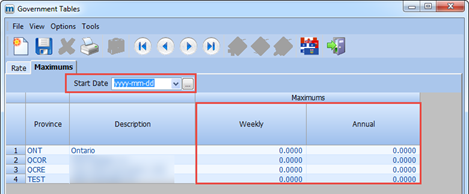
Once the maximums are established, use the Rate tab, define rate by W/C – CSST activities, as you have been advised by the Provincial Workers Compensation Board.
- Click the Rate tab. Under the Rate tab window, click New to clear the window.
- In the Start date field, enter a date at which the rates comes into effect.
- Enter the rate by activity.
- Save then close the window.
The user can modify the rates of the different W/C – CSST activities only if the column Liable is checked.
In multidimensional mode, you can use the same rate codes and establish different rates for each prefix or company you have established in maestro*
Information about provincial maximum salary is available from your local Workers Compensation Board or on their website.
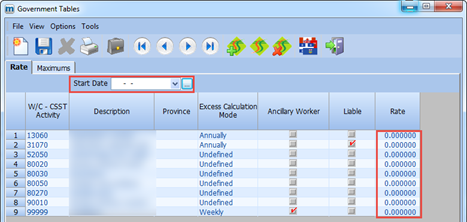
Define a W/C - CSST Expense Account – Optional
|
maestro* > Time Management > Maintenance > Time Management > Accounts by Department |
By default, maestro* uses the hours entry project and activity to identify the W/C-CSST expense account. This is usually a salary account. If you want to use a different account, you must set up an account for the department.
The Accounts by department option uses the salary account for the labour activity entered for the expense project to assign hours to projects.
To define a different W/C CSST account by department
- Select the salary account (called the Reference Account) for which a W/C CSST account must be different from that specified in time entry.
- Enter a W/C - CSST expense account.
Caution. Given that the W/C CSST project transfer cannot link the information with any employees, nothing may be entered in the Category or Bonus fields.
- Click Save and Exit this window.
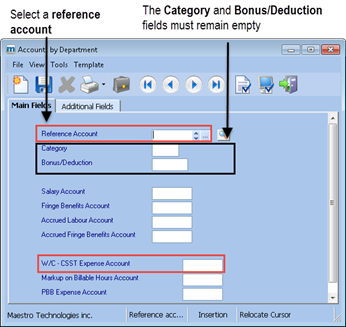
Assigning Worker Compensation Activity to Projects
|
maestro* > Projects > Maintenance > Projects > Project Management |
Once the workers compensation activities are defined, they must be attached to the project activities to which they relate. This is optional since for most users the default activity will be set in the employee file. Such a configuration is overridden, if there is W/C – CSST defined in the project activity.
- Select the desired project then click the Activities and budgets tab.
- Click the desired activity then, on the right, in the W/C – CSST field, select the W/C-CSST activity.
- Click Save then close the window.
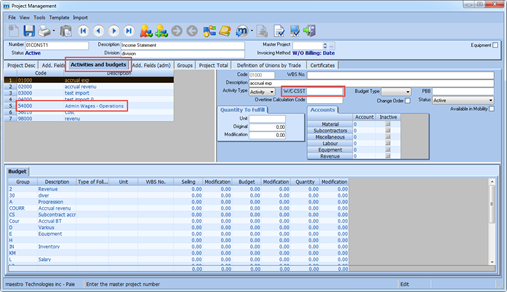
Adding a W/C – CSST Activity to a Project Template
|
maestro* > Projects > Maintenance > Projects > Define Project Templates |
If you have a W/C – CSST project activity, you can link the workers compensation activity to a project template. This will ensure that the rate is automatically created and linked on all new projects.
- Select the desired project template then, in the W/C – CSST field, click to select the W/C CSST activity code.
- Click Save then close the window.
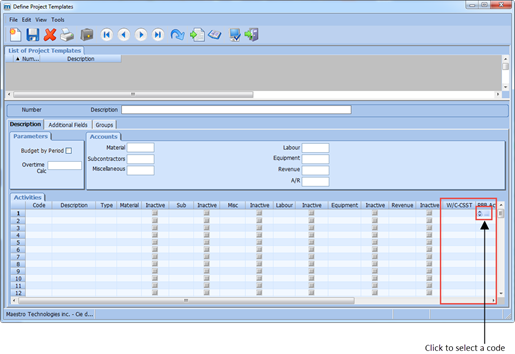
Worker Compensation – CSST Recognition
|
maestro* > Projects > Maintenance > Projects > Define Project Templates |
Workers compensation report and accounting posting must be run following the payroll processing and reconciliation process in order to post the costs to the projects. The report is found in the Project time menu, in the Accounting section.
Upon completion of this report, maestro* can either post the amounts calculated to the associated projects, or transfer the entry to the Project to Project transfer option in the Projects menu for further review or edit before posting.
|
|
The Payroll procedure and the Payroll Reconciliation needs to be completed before the W/C – CSST Recognition steps. |
- Select the Committee, the period and province.
The W/C – CSST Recognition must be completed one period at a time. If the committee periods are different (weekly and bi-weekly), we recommend that you calculate the W/C – CSST amounts by committee.
- Click Accept. The W/C – CSST Recognition report viewer is displayed
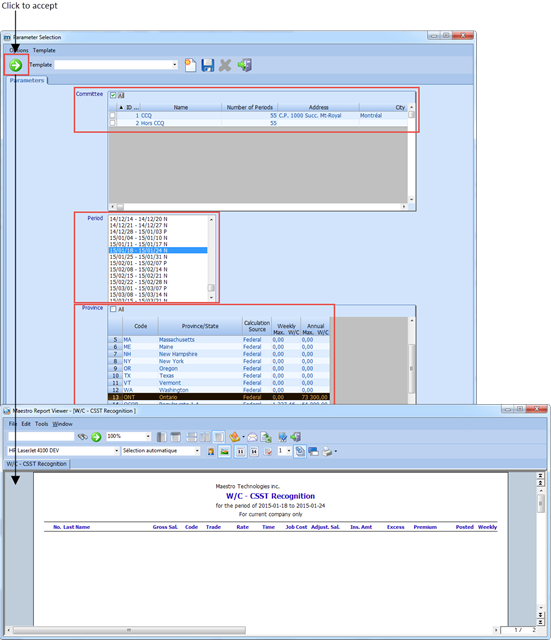
- Close the W/C-CSST Recognition report. A confirmation screen is displayed.
- Click Yes to post the W/C - CSST.
|
|
If the Transfer Automatically field is checked, the project-to-project transfer transaction is automatically transferred. Otherwise, the user will have to manually transfer the transaction. Please note that if changes were made manually into the project-to-project transfer transaction, the W/C – CSST information report will not be affected. |
If the W/C-CSST is calculated in the project module, the W/C-CSST entry is generated automatically during the W/C-CSST Recognition phase.
During posting of the W/C-CSST, the following transaction is created for all provinces:
|
Description |
Debit |
Credit |
|---|---|---|
|
The W/C CSST transaction affects the expense account defined in the project and the activity specified in time entry. The group used for the expense is the one defined in Configuration – Time Management. However, if an account was defined for the department in step D, the general ledger account for the W/C-CSST expenditure will be the department account rather than the one defined in the project and activity specified in time entry. |
X |
|
|
The offset affects the W/C - CSST expense accounts based on the project, activity and group defined in the W/C - CSST activity in the Define W/C CSST option. If a project, activity or group has not been defined in the activity, maestro* uses the information specified in the W/C CSST Accounting section under the Configuration – Time Management option. For more information on the settings, refer to the section named Time Management Configuration. |
|
Y |
Report Available for the Worker Compensation (W/C – CSST) in Project Time Module
To validate the W/C-CSST, maestro* provides the ability to print the following reports from the project module:
|
maestro* > Time Management > Project Time > Accounting > W/C - CSST Report maestro* > Time Management > Project Time > Accounting > W/C - CSST Report by Project maestro* > Time Management > Project Time > Accounting > W/C - CSST Detailed Report by Project maestro* > Time Management > Project Time > Accounting > W/C - CSST Recognition maestro* > Time Management > Project Time > Accounting > W/C - CSST Annual Report maestro* > Time Management > Project Time > Accounting > Pivotal W/C - CSST Analysis |
|
|
The reports listed below can also be printed for W/C- CSST for multiple provinces. |
W/C – CSST Annual Report
This report is used to produce the salary statement report once per year. The weekly contribution is recalculated based on the source of the province and the following specifications:
This information has been defined in the Time Management Configuration section, in the Province Source field.
|
Province Source |
Calculation performed to calculate the maximum annual amount |
|---|---|
|
Province related to payroll |
The W/C CSST is calculated based on the province defined in Define Work Categories. |
|
Province related to W/C - CSST activity |
The W/C CSST is calculated based on the province defined in the Define W/C - CSST option. Maestro* calculates the insurable earnings, the maximum and excess W/C CSST by province in proportion to the "Project Costs" column. This column is included on the W/C CSST reports. |
- Access the W/C-CSST Annual Report option. The Parameter Selection screen is displayed.
- Enter the year, if it differs from the previous year.
- Select the province.
- Click Accept to display the report.
The Max Annual W/C CSST amounts are displayed according to the effective date specified in Define W/C CSST option.
If the Province Source is set to Province related to payroll, the excess is calculated according to the W/C – CSST activities. If the source of the province is set to Province related to W/C-CSST activity, all provinces except Quebec calculate the excess on annual basis. For the province of Quebec, the calculation of excess is based on the committee linked to the employee.
Other Reports Available
Below is a table that describes the various reports available to validate the W/C CSST and the information contained in each of them. All of the reports contain the same information, but the presentation differs depending on the report selected.
|
|
In general, maestro* calculates the insurable W/C CSST amount based on the calculation source defined in Configuration – Time Management option. Afterwards, it compares the insurable amount to the maximum amount defined in the province and calculates the excess. If the Provincial Source is linked to the W/C - CSST activity, multiple provincial processing applies. Maestro* calculates and combines the W/C -CSST by province. The insurable amount and maximum amount for the province are calculated based on the proportion of project costs based on the hours entered. Excess calculation : If the Province Source is set to Province related to payroll, the excess is calculated according to the Committee linked to the employee. If the source of the province is set to Province related to W/C-CSST activity, all provinces except Quebec calculate the excess on annual basis. For the province of Quebec, the calculation of excess is based on the committee linked to the employee. |
|
Report Name |
Report Specifications |
|---|---|
|
W/C - CSST report |
This report presents the W/C-CSST information by employee. There is a summary by committee and activity at the end of the report. |
|
W/C - CSST Report by Project |
This report presents the W/C-CSST information by employee and by project. There is a summary by committee, activity and project at the end of the report. |
|
W/C - CSST Detailed Report by Project |
This report presents the W/C-CSST information by activity, project and activity in time entry. There is a summary by committee, activity and project at the end of the report. |
|
Pivotal W/C – CSST Analysis |
The Pivotal W/C – CSST Analysis function is used to check and present W/C-CSST contributions in the form of a dynamic cross-reference table or graph. |
See also
- Configuration - Payroll
- Government Tables
- Define Work Categories
- Employee Management
- Payroll Calculation
- Miscellaneous Reports - Payroll
- Configuration - Time Management
- Define W/C - CSST
- Project Management
- Define Project Templates
- W/C - CSST Recognition
- W/C - CSST Report
- W/C - CSST Report by Project
- W/C - CSST Detailed Report by Project
- Pivotal W/C - CSST Analysis
